Getting Started
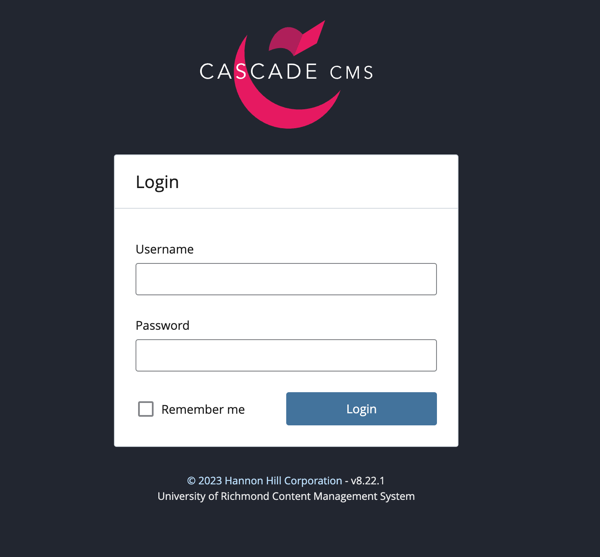
Welcome to Cascade! If this is your first time accessing your site in Cascade, you’ll want to become familiar with some of the basics such as: editing your dashboard, selecting your site, viewing reports, reviewing your settings, and viewing your tasks.
Logging In
To access our Cascade CMS you will need to be connected to the campus network. If you are off-campus, you will have to connect to the VPN.
- Enter the Cascade address into your browser: https://cas.richmond.edu:8443
- Enter your login credentials (Net ID and password).
- Select the Login button.