University Calendar
The University's calendar is a resource for campus units to promote their events to the wider University community. The calendar is public, and events can be cross-listed on any number of sites that are related to that event. University Communications maintains a list of tags for campus units, as well as categories of tags — such as "Student Life" or "Academics" — that users can use to filter.
Content editors can also add a calendar feed of a specific tag to any site using the "Row Item" options at the bottom of a page. If you need help setting this up, submit a web change request.
Please keep in mind this is the University's calendar for promoting events — not for scheduling or booking rooms. You must reserve space before promoting an event.
Instructions and Best Practices
-
General Guidelines
Naming an Event
When giving your event a title, keep in mind that it becomes part of the general University calendar feed, so please specify the campus unit if the title is generic. (Example: "School of Law Commencement" rather than "Commencement")Removing an Event
If you need to remove an event from the calendar, simply mark it as “Inactive” and then re-publish the inactive event. Please DO NOT unpublish/delete the event from Cascade. This will not remove it from the website; this will only remove it from Cascade. If you need to move an event to a new folder after you’ve published it, or change the system name of an event (the file name), mark the event as "Inactive," publish it, and create a new event. Moving a published event or editing the system name will create a duplicate event.Promoting with Other Departments
If you are creating an event that is sponsored by more than one department, please coordinate with each department so that the event is not listed multiple times. Events should only be listed once and tagged for each appropriate department. Similarly, if you are trying to promote your event within non-participating departments, please coordinate with those offices before posting your event to their sites.Private/Invitation-Only Events
Any events posted to your calendar become part of the general University feed and are visible to the public, so please specify if your event is private or by invitation only. -
Creating an Event in Cascade
Select “_events” from the top-left menu to open the MAE calendar system.
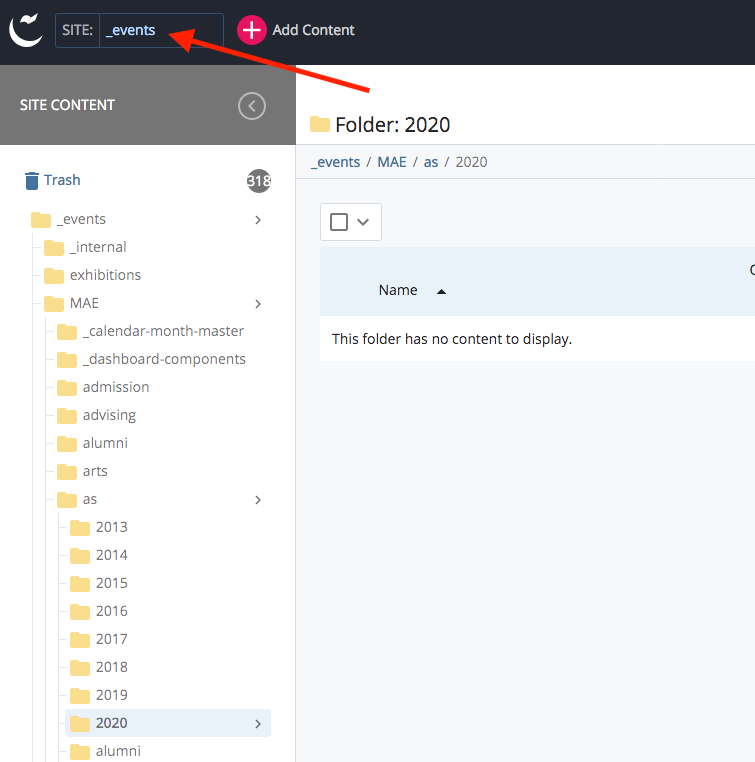
Open the folder where you will save your event. Events should be in the folder for the appropriate department and saved in folders for year and month for organizational purposes. Once an event is published, you must contact Web Services if you wish to move an event to a different folder.
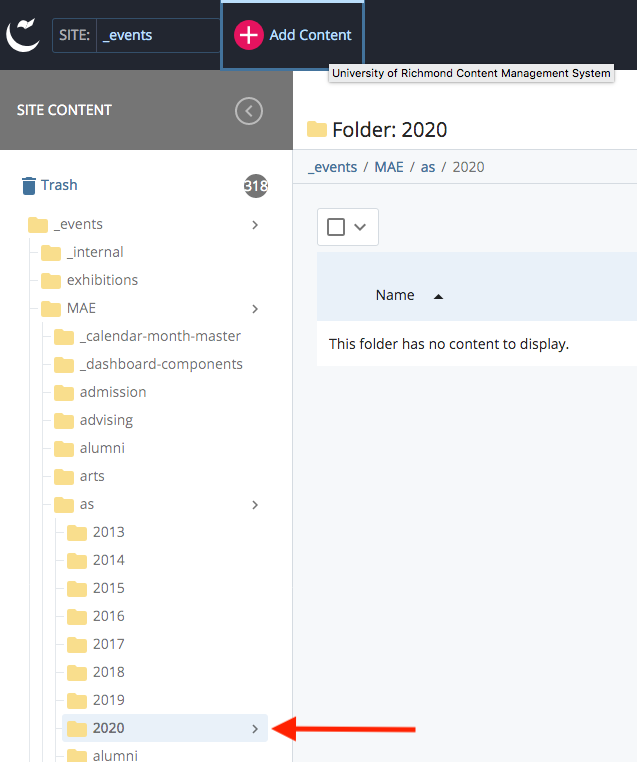
Click “Add Content” to create an event. Select MAE then Create-Event-Page:
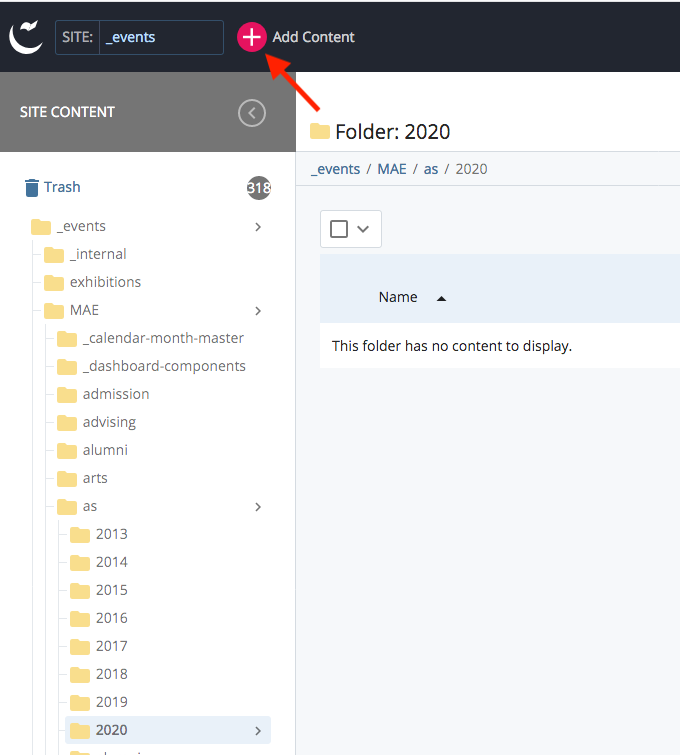
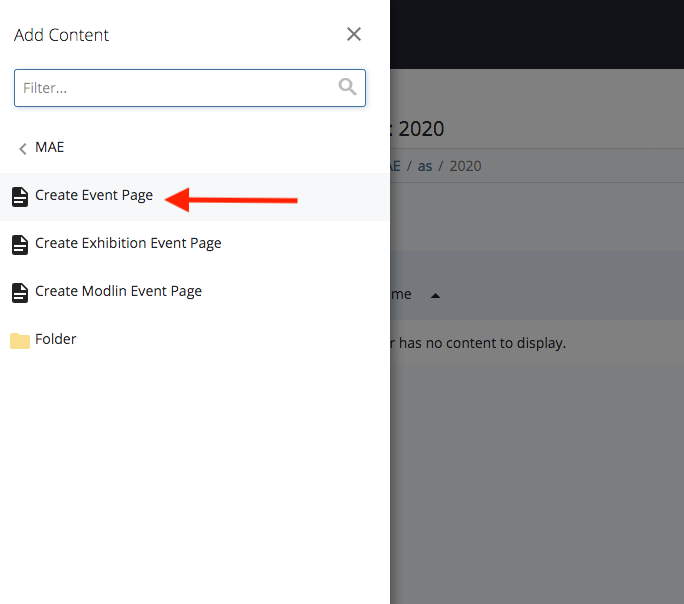
Event Creation Fields
System Name
This is the file name that will appear in Cascade. Events should follow the convention MM-DD-YYYY-event-name. Standard naming conventions call for lower-case letters and no spaces between words. You cannot change this after an event has been published.Parent Folder
This is where the event will be saved in Cascade.Page Status
An active event will appear on any assigned sites. An inactive event will not. To take an event down from your site, simply mark it as “Inactive” and then re-publish the inactive event. DO NOT delete the event in Cascade.Event Main Information
Enter the Event Name, Category (site tag), and Event Description (body content).Lead Media
Here you can load in image assets from the _KP4content folder, as well as YouTube videos or Flickr/Picasa slideshows that will appear at the top of the event page (above the body content). If you don’t have access to the _KP4content folder, please work with University Communications to add images to your event.Videos
Link to a YouTube video that will appear below the event body content.Slideshows
Link to a Flickr or Picasa slideshow that will appear below the event body content.File Attachments
Link to a PDF or document in your site folder.Schedule
Choose event dates, times, and locations.More Information
List contact information for the appropriate contact person.When you are ready to publish an event, be sure the page status is set to active, and publish. You cannot rename an event after it has been published, but you can copy an event if you want to create a new one without starting from scratch.